Table array dalam latihan praktek ini adalah tabel yang terdiri dari nomor/kode akun (dan kode lain yang diperlukan), serta nama akun, yang diurutkan secara ascending, (pengurutan dari awal huruf/angka sampai dengan hurup/angka akhir dari sekumpulan data yang unsorted) yang digunakan sebagai rujukan/referensi dalam pengolahan data.
Tabel : 2.1
Langkah-langkah pembuatan : (Gambar : 2.1)
- Setelah membuka spreadsheet baru pada program MS Excel yang secara default diberi nama Book1, terdapat 3 sheet: Sheet1, Sheet2, dan Sheet3. Spreadsheet yang dibuka terletak pada Sheet 1. Nama sheet ini dapat diubah dengan cara:
- Arahkan panah mouse (pointers) pada nama sheet: Sheet1 (kiri bawah spreadsheet).
- Klik mouse kanan, kemudian pilihlah Rename, atau klik dua kali (dengan cepat) mouse kiri. Sehingga nampak kata Sheet1 di block dengan warna hitam.
- Kemudian tulislah nama sheet yang diinginkan. Pada Latihan ini Sheet 1 kita ubah dengan nama Akun. (Anda dapat menamainya sesuai keperluan anda). Apabila kita ingin pindah dari Sheet1 ke Sheet2, arahkan pointer mouse pada sheet yang dituju kemudian klik satu kali.
- Setelah itu kita buat Tabel Akun Salon “SOFIA”, seperti tabel diatas. Agar tabel ini menjadi tabel array seperti yang diinginkan maka lakukanlah pengurutan menggunakan menu sort. Hal ini dapat dilakukan dengan cara sebagai berikut :
- Blok Tabel tersebut dari B3:E25
- Kemudian klik menu Data dan pilih dengan menyorot sub menu Sort.. atau klik icon Sort Ascending pada Menubar standart (Gambar : 2.2).
- Urutkan data secara ascending menurut kolom Kode Akun (Kolom B, pada spredaheet). Cermatilah dengan teliti tabel sebelum dilakukan sorting dan sesudahnya, agar kita benar-benar yakin bahwa tabel tersebut menjadi tabel array.
- Agar tabel array “dimengerti” oleh program MS Excel sebagai tabel referensi / rujukan yang sewaktu-waktu dapat kita gunakan maka perlu kita definisikan dengan cara sebagai berikut :
- Blok tabel tersebut seperti blok untuk sorting atau pengurutan seperti diatas, yaitu kolom; B3:E25.
- Kemudian pilih menu Insert, sorot sub menu Name, dan kilk Define…. Maka mucul box pilihan, kilk Add kemudian OK. Apabila dalam box; Names in Workbooks: belum secara otomatis muncul nama maka tulislah Kode_Akun, dalam tex box yang disediakan. Didalam List Box (bawah) Refers to : berisi =Akun!$B$3:$E$25. Yang berarti tabel array telah “dimengerti” MS Excel yang berada pada Sheet Akun kolom B3 sampai dengan kolom E25 (Gambar : 2.3; Gambar : 2.4).
- Untuk lebih memastikan bahwa tabel array telah ‘dimengerti’ oleh MS Excel, maka arahkan pointers pada Name Box kiri atas. Kemudian klik tanda panah kecil di pinggir Name Box sebelah kanan, lalu klik Kode_Akun, yang secara otomatis tersorot apabila pointers menunjuknya. Maka kolom B3:E25 akan terblok secara otomatis !. Cobalah jika anda berada pada Sheet 3 ! (Gambar : 2.5).
- Sampai sejauh ini mungkin anda belum menyimpan pekerjaan anda, untuk itu simpanlah file dengan nama File: Latihan Akuntansi. Atau nama lain sesuai dengan selera anda. Proses penyimpanan ini dengan cara memilih menu File, sub menu Save As… . Pada direktori – dan folder C:\ My Document.








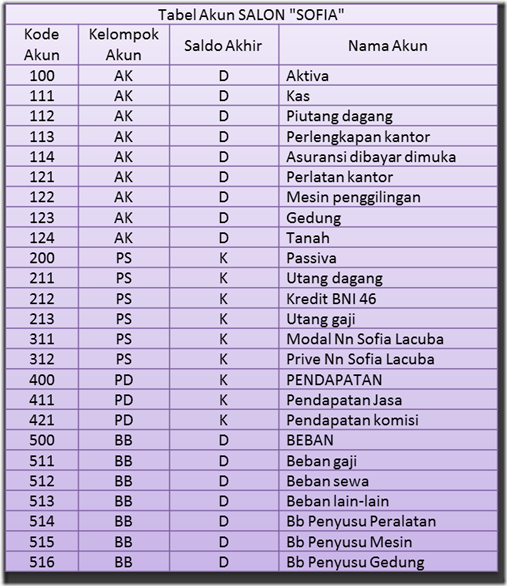

Tidak ada komentar:
Posting Komentar
Terimakasih, semoga bermanfaat